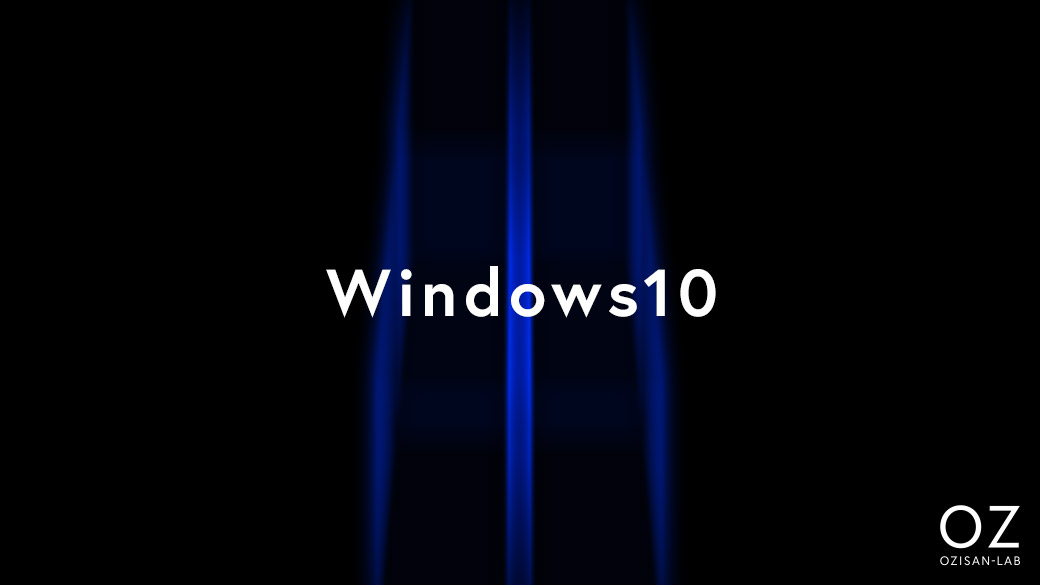
Windows10にVMwareをインストールしてLinux環境を構築する方法
CATEGORY WINDOWS10
IOSイメージをダウンロード
今回はCentOS7をインストールするのでこちらよりダウンロードします。
https://ftp.riken.jp/Linux/centos/7.9.2009/isos/x86_64/
VMwareをダウンロード
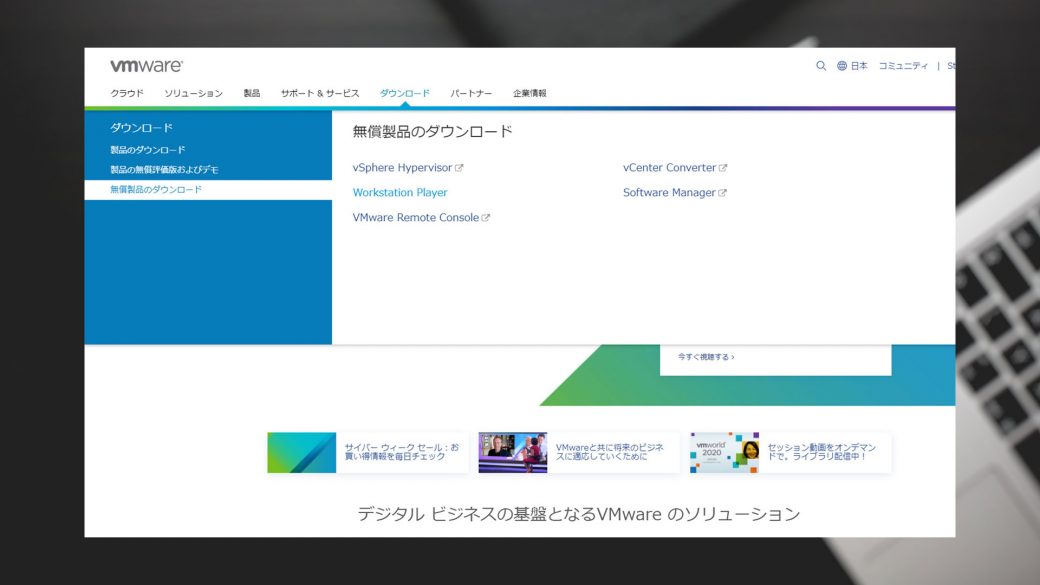
VMware公式ページのダウンロードより「無償製品のダウンロード」「WorkstationPlayer」をクリックしてダウンロードします。
https://www.vmware.com/jp.html
インストーラのダウンロードが完了したら、ダブルクリックで実行して「VMware WorkstationPlayer」
のセットアップを開始します。今回は「VMware WorkstationPlayer16」をインストールします。
1.[次へ(N)]をクリック。
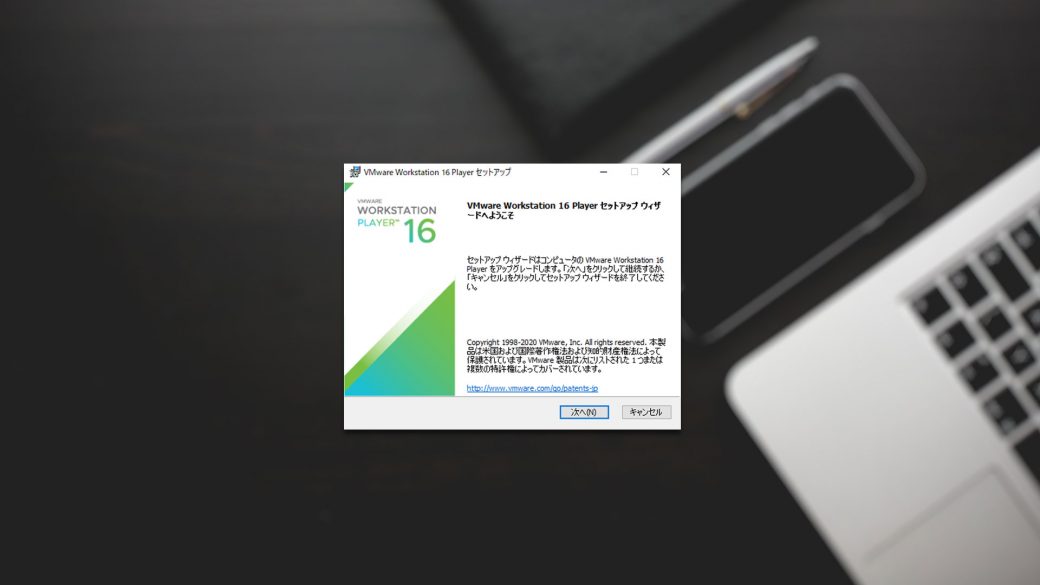
1.[次へ(N)]をクリック。
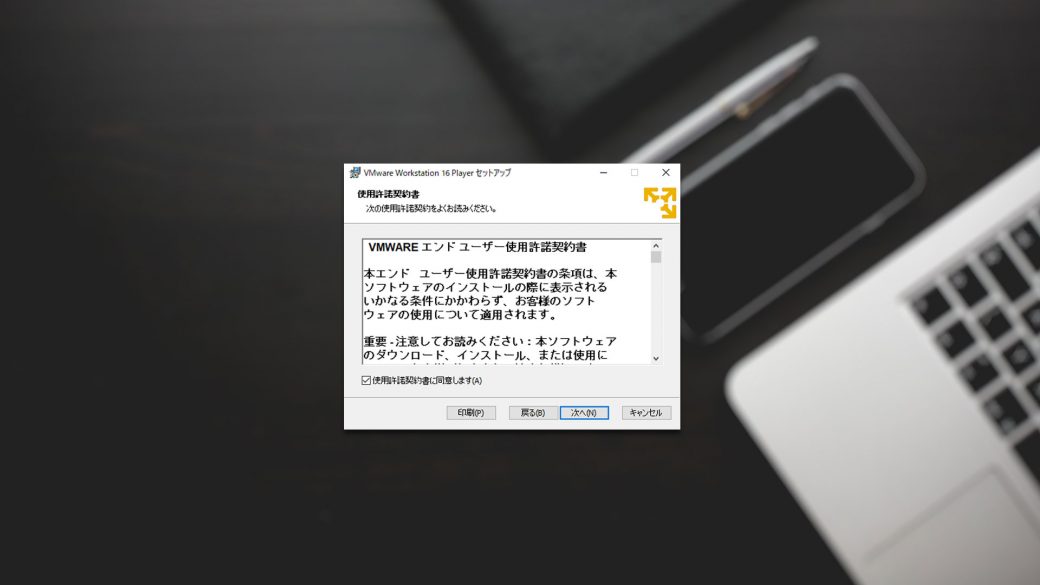
2.使用許諾契約書を読み、[同意します(A)]にチェックをいれ[次へ(N)]をクリックします。
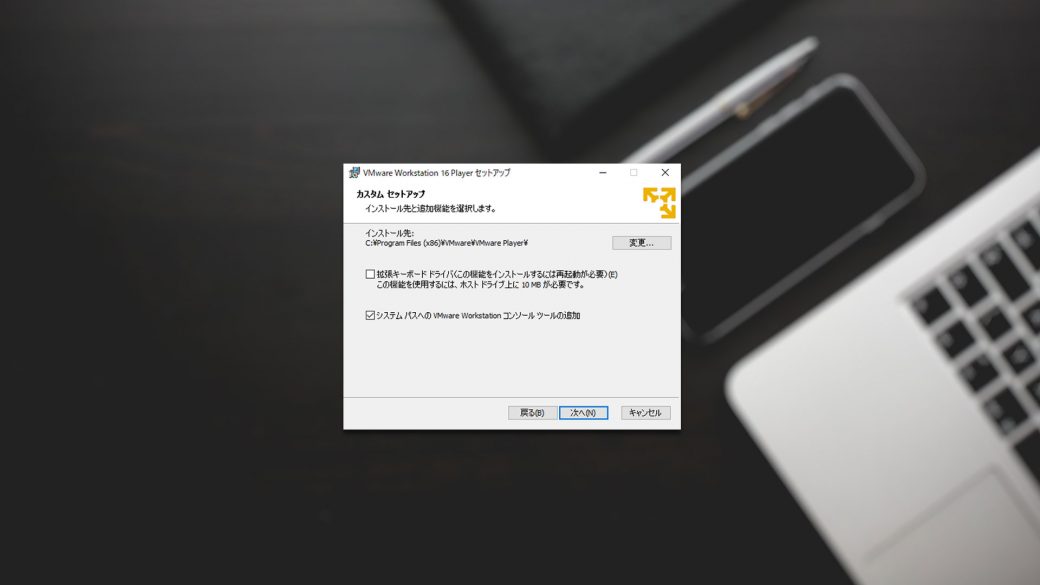
3.インストール先を変更する場合は任意の場所に変更し[次へ(N)]をクリックします。
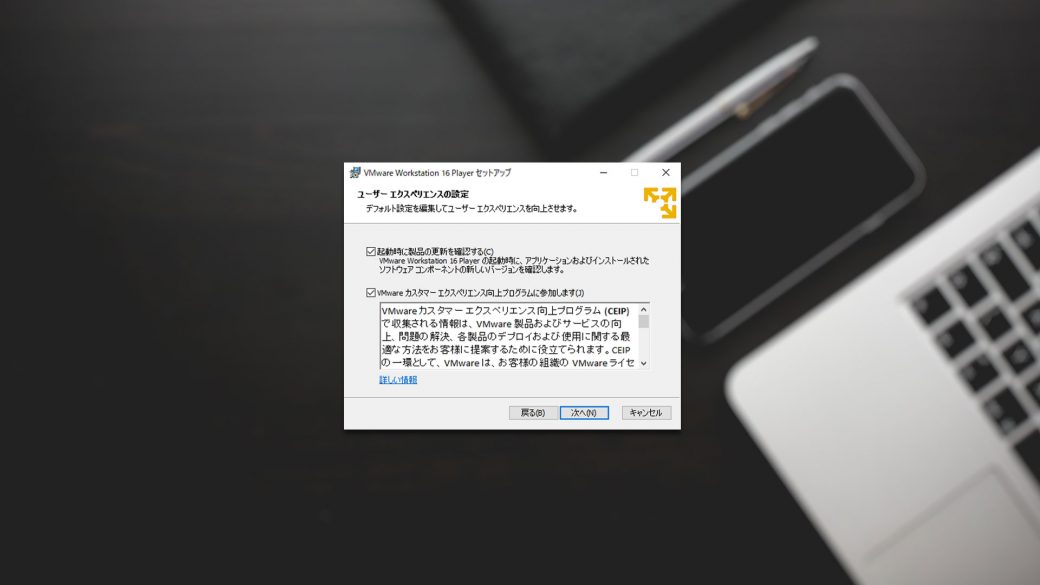
4.二か所のチェックは任意で決めて、[次へ(N)]をクリック。
起動時に製品の更新を確認するは、起動時に鬱陶しいのでozisanは外してます。
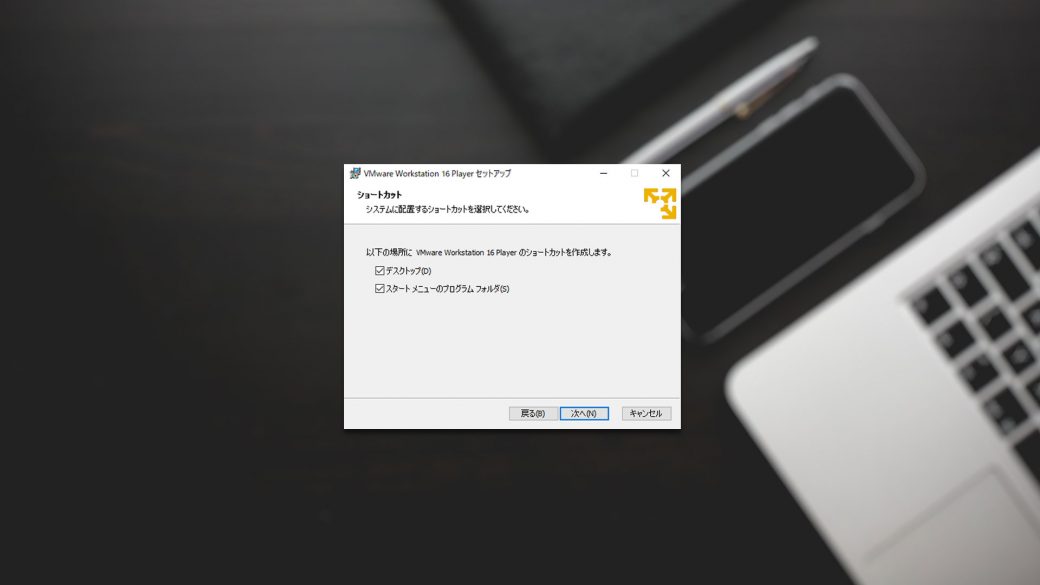
5.ショートカットを任意で決めて、[次へ(N)]をクリックします。
6.[完了(P)]をクリックします。
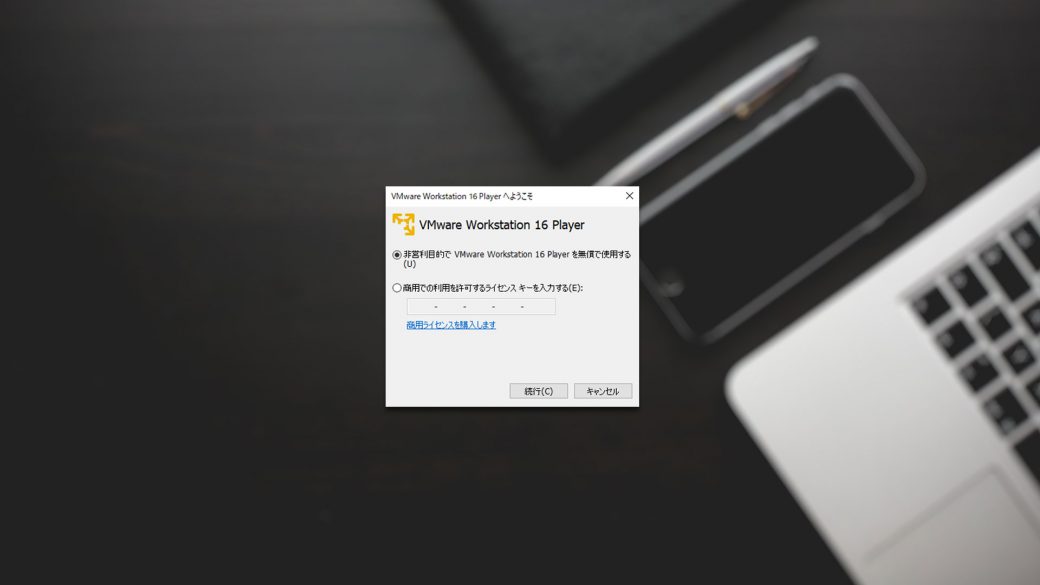
7.非営利目的でVMware Workstationを無償で使用する。[続行(P)]をクリックします。
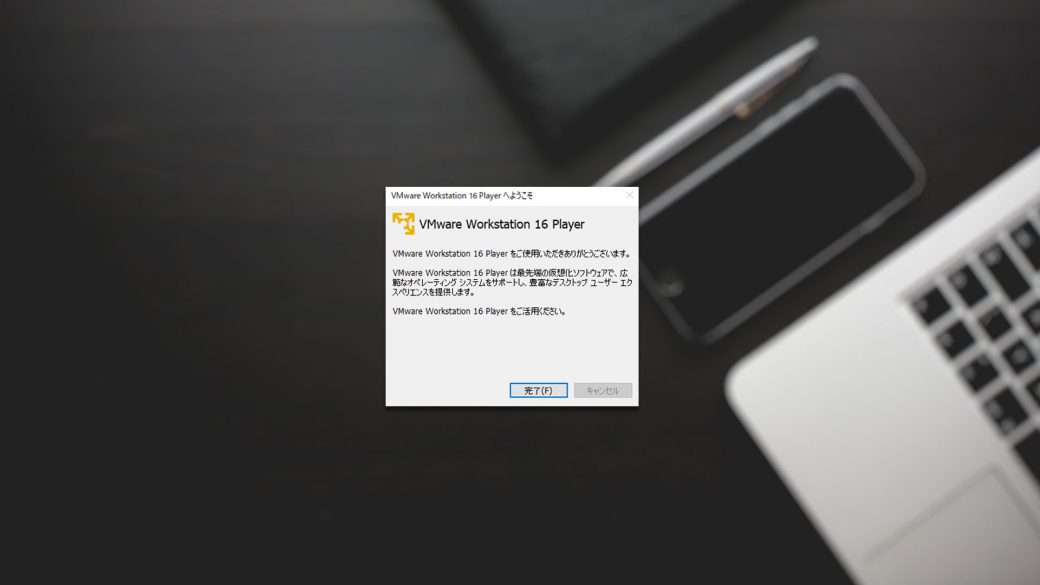
8.[完了(F)]をクリック。
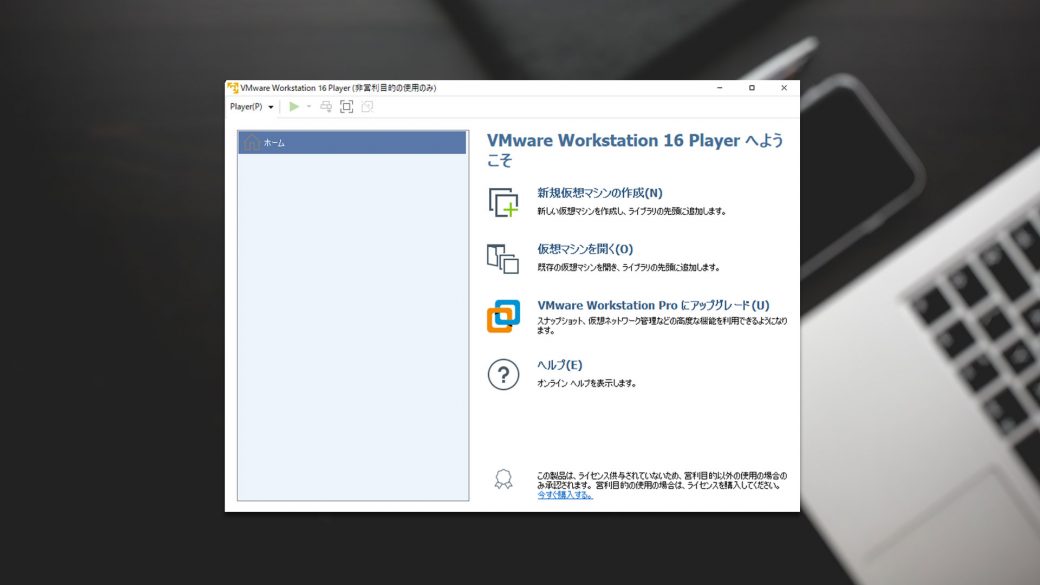
9.「VMware WorkstationPlayer」のインストールが終了したので、あらかじめダウンロードしたOSをインストールしていきます。
今回はCentOS7をインストールする行程です。
新規仮想マシンを作成(N)をクリックします。
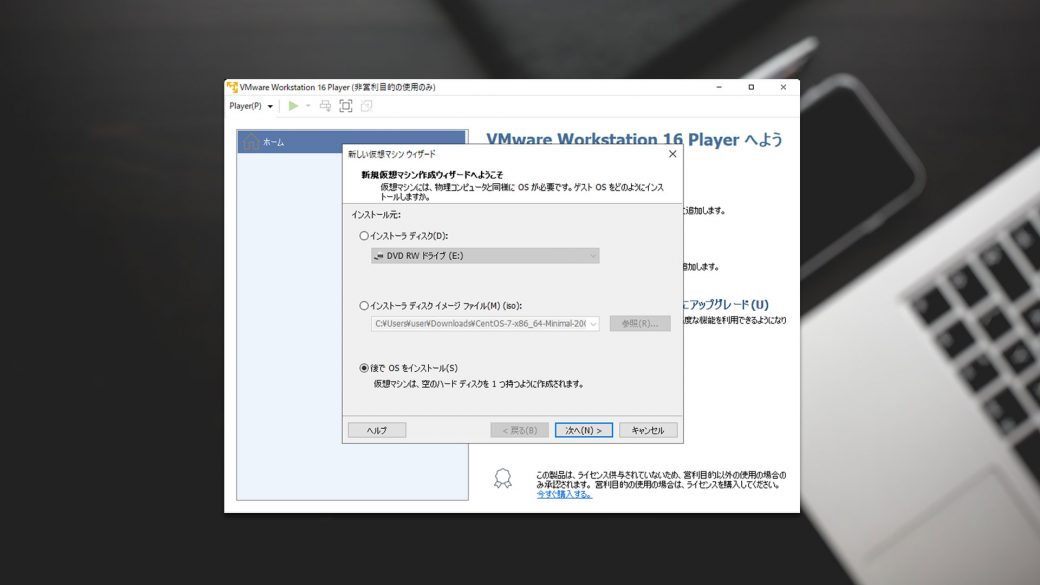
10.[後でOSをインストール(S)]を選択し、[次へ(N)]をクリックします。
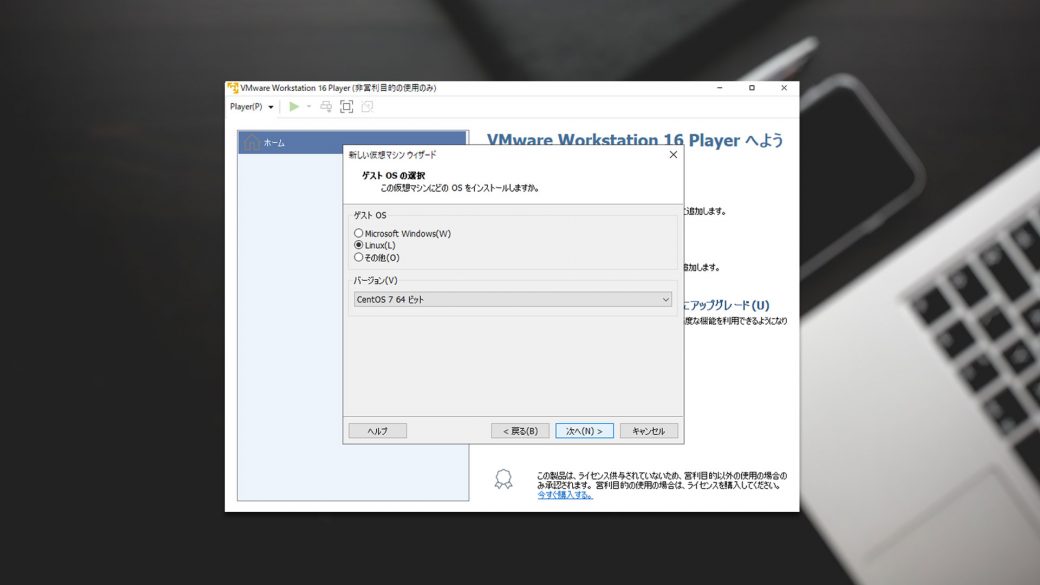
11.[Linux(L)]を選択し、バージョンから[CentOS7 64ビット]を選択し[次へ(N)]をクリックします。
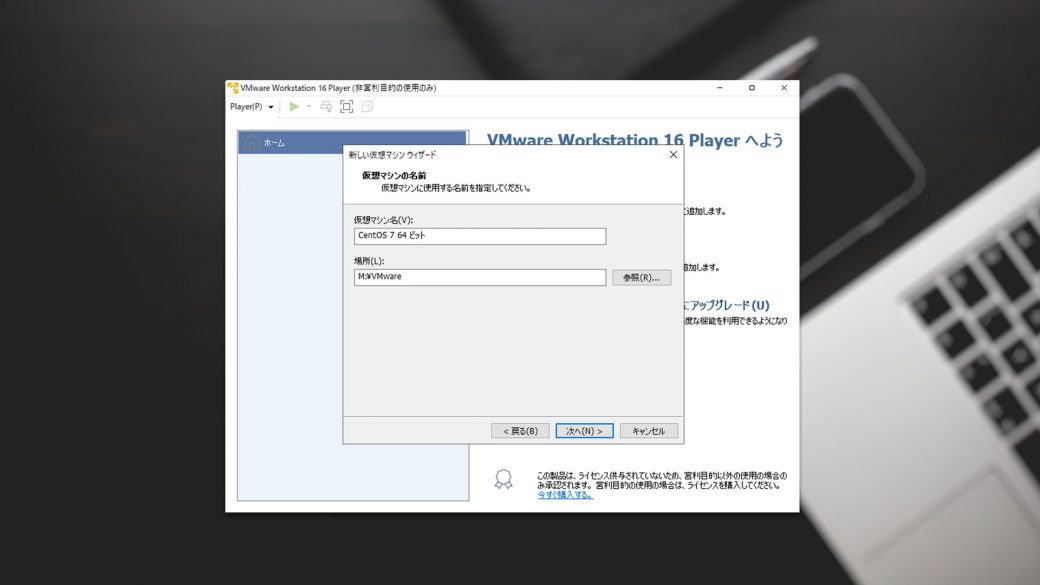
12.仮想マシン名とインストール場所を任意で設定して[次へ(N)]をクリックします。
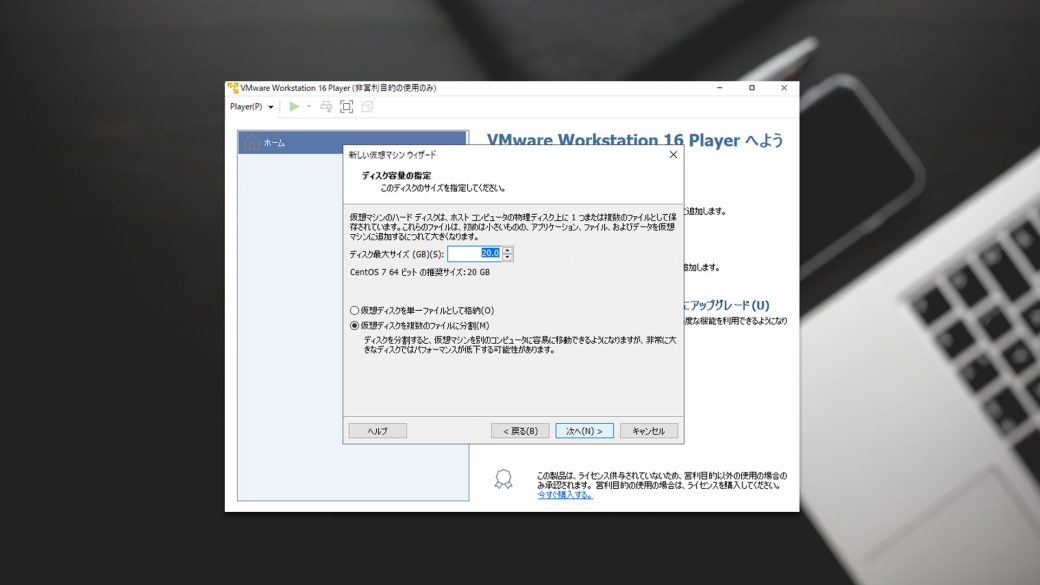
13.ディスク最大サイズを任意で設定します。デフォルトの20GBで問題ないのでこのまま進みます。
[次へ(N)]をクリックします。
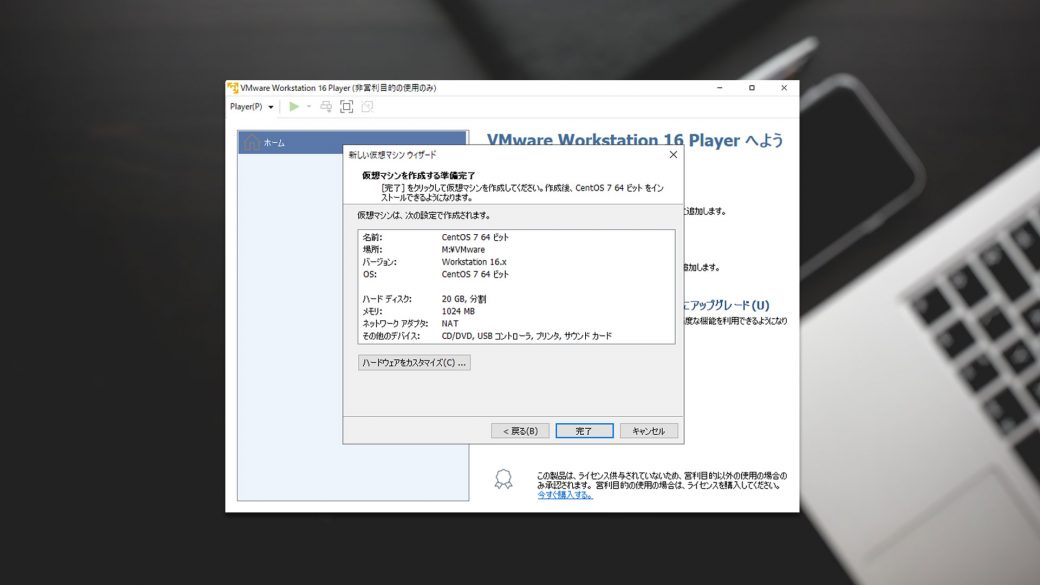
14.設定を確認して、[完了]をクリックします。
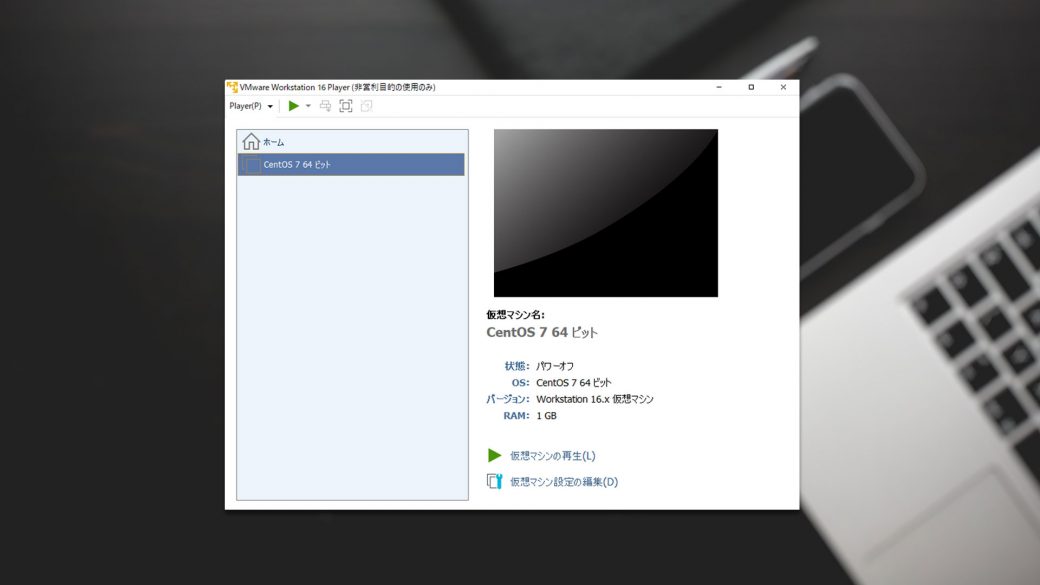
15.設定した仮想マシンが一覧に追加されますので、仮想マシンを選択した状態で[仮想マシン設定の編集(D)]をクリックします。
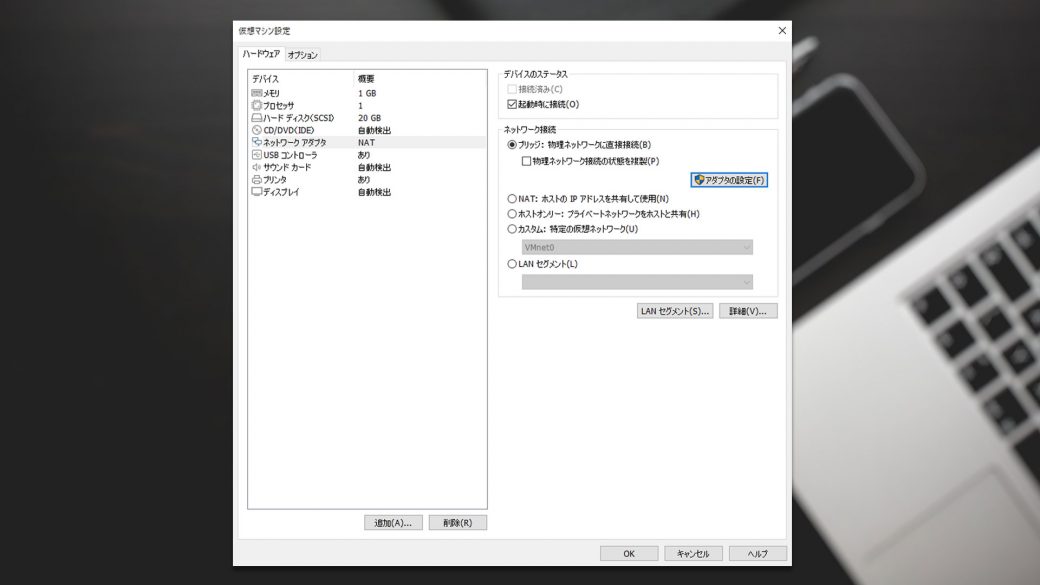
16.仮想マシンで使うネットワークの設定をしていきます。
仮想マシン独自のIPアドレスを設定したいので、左欄の[ネットワークアダプタ]を選択し、右欄のネットワーク接続をブリッジにします。
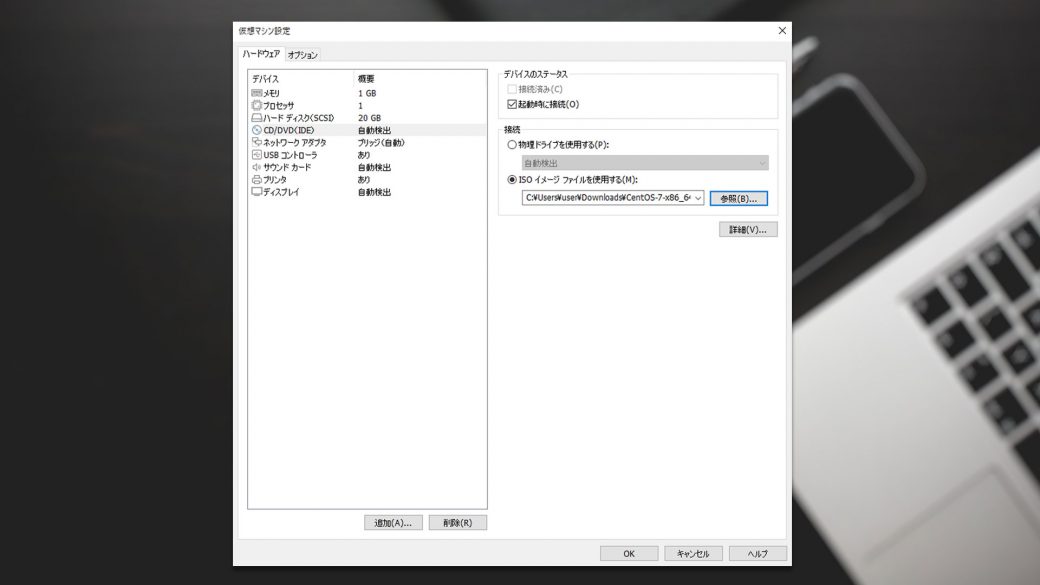
17.以上で仮想マシンの準備が整いましたので、あらかじめダウンロードしておいた、ISOイメージを使用してOSをインストールします。
左欄の[CD/DVD(IDE)]を選択し、右欄の[ISOイメージファイルをしようする。(M)]を選択し、[参照]からダウンロードしたISOファイル
を選択して[OK]をクリックします。
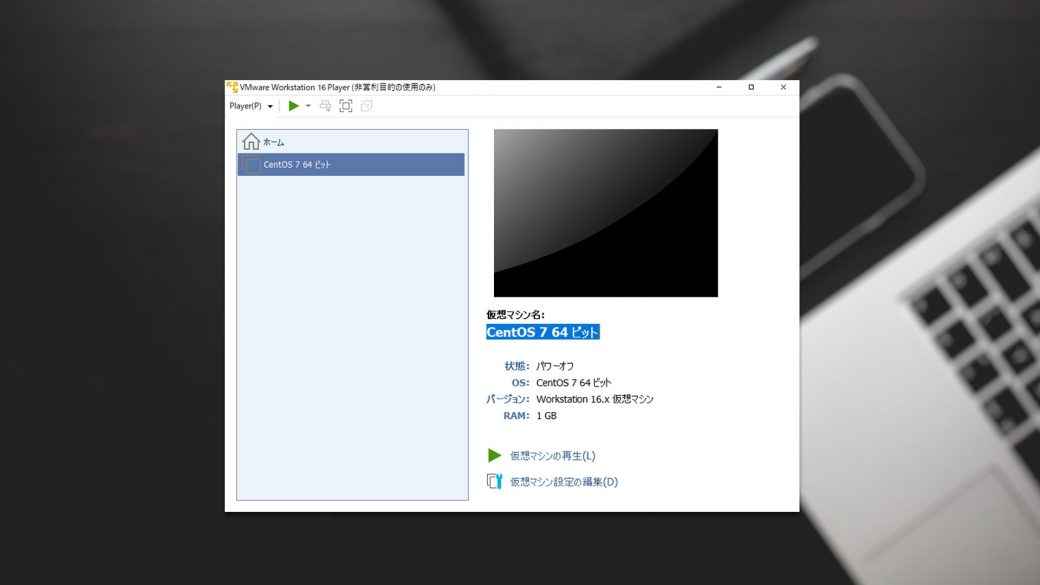
18.最後に[仮想マシンの再生(L)]をクリックするとOSのインストールが始まります。
以上VMwareの設定でした、Linux以外でもWindowsServerも使用可能です。
https://www.microsoft.com/ja-jp/evalcenter/evaluate-windows-server-2019?filetype=ISO
CentOS7のインストールはこちら。
https://ozisan-lab.com/centos7-install-st1/




