
AlmaLinuxインストール
CATEGORY LINUX
CentOSが使えなくなるのでAlmaLinux-アルマリナックスをVMwareにインストールしてみます。
AlmaLInux 引用
「オープンソースであり、コミュニティにより運営されており、長期的な安定性を重視し、堅牢な商用環境にも耐えうるプラットフォームを提供する永久に無料の商用 Linux ディストリビューションです。」
CentOS難民の末端エンジニアにとってありがたい事です。
AlmaLInuxをダウンロードします。
AlmaLinux-8.5-x86_64-minimal.isoをダウンロードします。
http://ftp.riken.jp/Linux/almalinux/8.5/isos/x86_64/
VMwareの準備。
1. [ 新規仮想マシンの作成 ]
2. [ 後でOSをインストール ] [ 次へ ]
3. [ Linux ][ その他のLinux5.x以降のカーネル(64ビット) ]
4. [ 次へ ]
5. 仮想マシン名に任意の名前をつけて、インストール場所をしていします。
6. [ 次へ ] [ 次へ ] [ 完了 ]
7. [仮想マシン設定の編集]
8. ネットワークアダプタを[ ブリッジ ]
9.CD/DVDから[ ISOイメージファイルを使用する ] から先ほどダウンロードしたISOを選択します。
AlmaLInuxをインストールします。
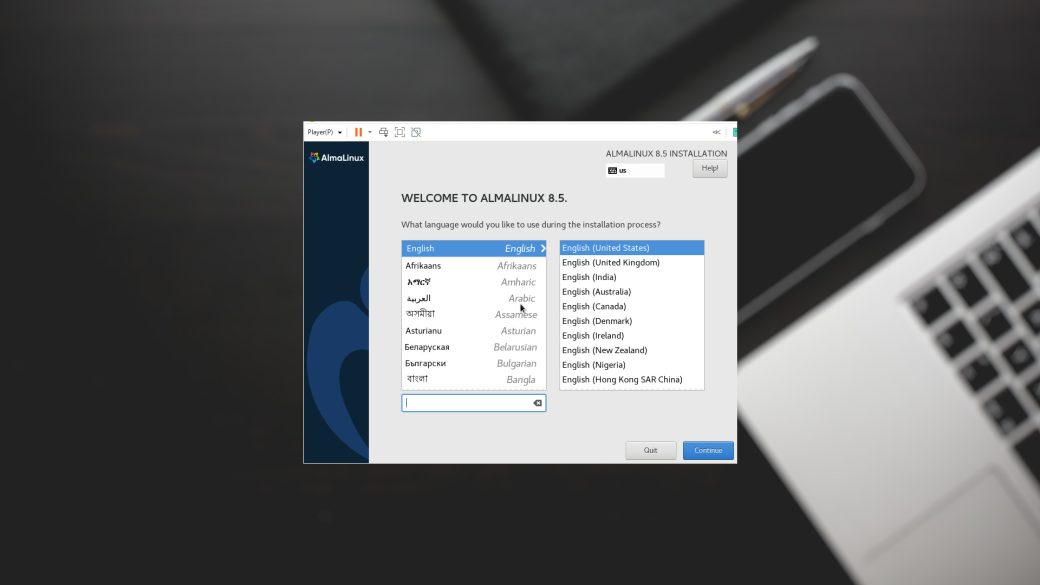
私の環境のせいなのか、Language設定でjapaneseを選ぶとインストールが止まったので、English(UnitedStates)でインストールします。
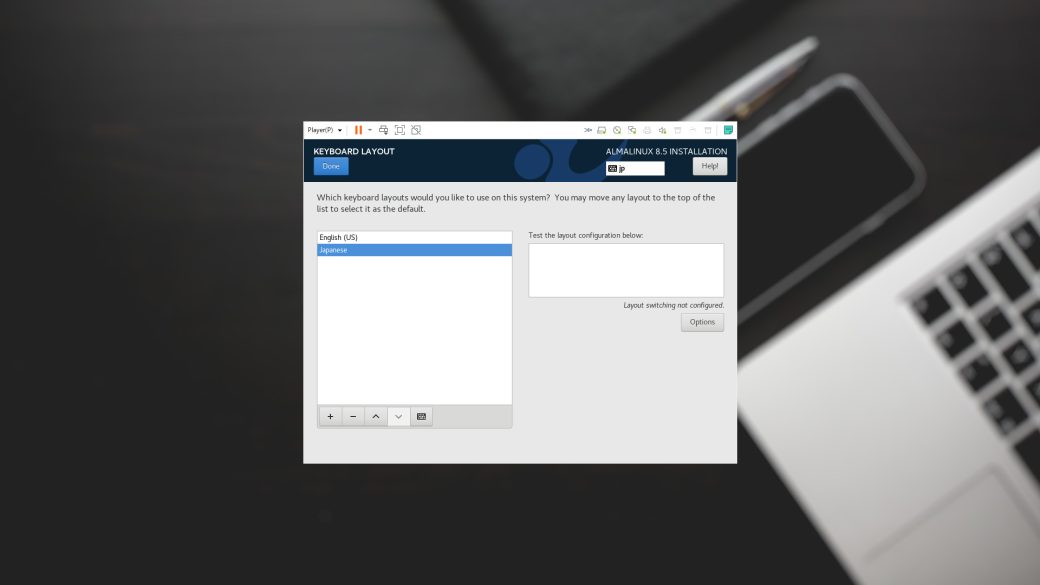
まずキーボードの設定をします。
[ + ]からJapaneseキーボードを追加して、キーボードの設定をJpananeseに変更します。
次に、INSTALLATION DESTINATIONで任意のドライブを指定します。
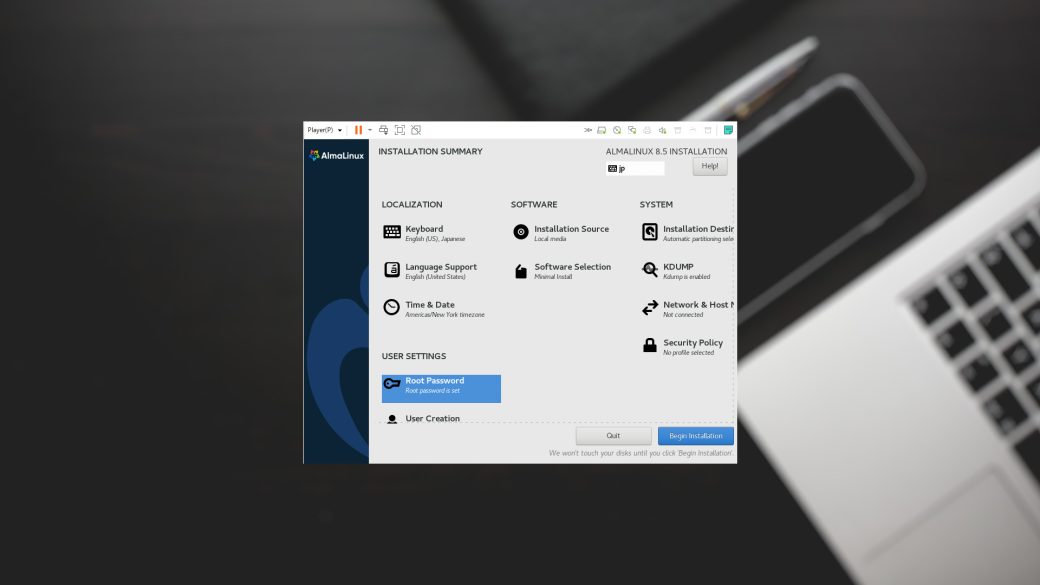
最後にROOTパスワードを設定します。
BeginInstallationボタンがアクティブになるので、インストールを開始します。
インストールが完了したら、Rebootします。
以上でAlmaLinuxのインストールが完了です。



